Senin, 13 Maret 2017
Senin, 06 Maret 2017
Melakukan Perhitungan
Melakukan perhitungan dalam tabel di Ms. Word
November 10, 2011 pada 1:25 pm (Uncategorized)
Selama ini setau saya, tidak bisa melakukan perhitungan dengan
rumus di dalam Ms. Word jika mau melakukan perhitungan ya menggunakan Ms.Excelatau menyisipkan Excel ke dalam Word, kalau terpaksa malah menggunakan kalkulator, jadi seperti berkerja dua kali, lama, dan kurang efektif.
belum lama saya baru tau ternyata ketika menggunakan tabel di Ms.Word kita bisa menyisipkan Formula (Rumus) ckckckckck… LOLA, KATROK, bin GAPTEK neh…
parahnya lagi saya tau hal ini dari LKS. di situ tertulis “melakukan perhitungan dalam tabel”. saya cermati ternyata bisa memasukan formula (rumus). haduuuh… *bener2 ne aq……
belum sampai disitu penderitaan ku, di buku cuma tertulis langkah – langkah di Office 2003, padahal kompi ku terpampang 2007, saking parahnya aq juga masih bingung mencari lokasi formula. akhirnya mbah google lah andalanku,,,
wel, buat tmn2 yang mungkin bernasib sama sepertiku, ini aq share hasil googling ku…
Penjelasan Dasar
Rumus yang digunakan pada tabel dalam aplikasi Word pada dasarnya sama dengan rumus yang digunakan pada Excel, beberapa yang umum digunakan diantaranya adalah:- SUM: Untuk menjumlahkan data.
- AVERAGE: Untuk menghitung nilai rata-rata.
- COUNT: Menghitung jumlah data.
- MIN: Untuk mencari nilai terkecil.
- MAX: Untuk mencari nilai terbesar.
- “+” penjumlahan.
- “-“ pengurangan.
- “*” perkalian.
- “/” pembagian.
- “A” eksponensial.
Aturan Penulisan
Aturan penulisan rumus pada Word juga sama dengan aturan penulisan rumus pada Excel, yaitu selalu diawali tanda samadengan “=” dan variabel rumus diapit oleh tanda kurung “()”. Contoh struktur penulisan rumus pada Word dapat dilihat pada gambar berikut ini.
Alamat Sel
Untuk mempermudah penulisan rumus maka Word menggunakan 4 istilah untuk alamat sel, yaitu:- LEFT: Merujuk pada sel di sebelah kiri sel aktif.
- RIGHT: Merujuk pada sel di sebelah kanan sel aktif.
- ABOVE: Merujuk pada sel di sebelah atas sel aktif.
- BELOW: Merujuk pada sel di sebelah bawah sel aktif.

Sebagai contoh, misalkan pada Word kita memiliki tabel seperti berikut ini.

Maka alamat sel yang sesuai untuk tabel tersebut dapat dilihat pada skema berikut ini.

Berikut ini cara menggunakan formula pada tabel di Word 2003 dan 2007.
I. Cara Membaca Baris dan Kolom pada Tabel
Data pada tabel bisa terdiri dari angka dan teks, untuk itu kita perlu memahami cara membaca kolom dan baris pada tabel untuk mempermudah menggunakan formula.
- Setiap kotak pada tabel akan menjadi sel seperti pada lembar kerja Excel, yang merupakan gabungan dari baris (1,2, 3, dst) dan kolom (A, B, C, dst).
- Untuk kolom pertama (A) dan baris 1 disebut sel A1, kolom kedua (B) dan baris 2 disebut sel B2, dan seterusnya (lihat gambar).
II. Cara Menggunakan Formula pada Tabel

- Misalnya kita akan melakukan penjumlahan.
- Klik sel pada tabel yang ingin ditempatkan hasil penjumlahan. Contoh di sini pada sel C2 atau di A4 (lihat gambar).
- Bila menggunakan:
- Word 2003, pada menu Table, klik Formula.
- Word 2007, pada Table Tools, Layout tab, Data group, klik Formula.
- Microsoft Word akan memberikan formula:
- =SUM(ABOVE) bila sel yang dipilih berada di bawah kolom angka.
- =SUM(LEFT) bila sel yang dipilih berada di sebelah kanan baris angka.

- Untuk mengatur format angka, pada Number Format, bila bentuk format yang diinginkan.
- Tekan OK, bila sudah selesai.
III. Cara Melihat Tampilan Formula
- Klik pada sel yang berisi formula sehingga berwarna abu-abu (lihat gambar) dan tekan SHIFT+F9.
- Tekan kembali SHIFT+F9 untuk berpindah ke tampilan angka.

- : Kita juga bisa menggunakan cara klik kanan pada sel dan pilih
- .
IV. Cara Menggunakan Cell Reference
- Tulisan LEFT atau ABOVE pada formula dapat diganti dengan cell reference (contoh: A1, A2, B1, dsb).
- Misalnya kita ingin menjumlahkan sel A2 dengan sel B2. Formulanya adalah seperti berikut: =SUM(a2,b2).
- Cara ini sangat bermanfaat untuk penjumlahan pada sel yang tidak berurutan ataupun terdapat teks di dekat sel sehingga dapat mengacaukan hasil formula apabila menggunakan LEFT atau ABOVE.
V. Cara Update Formula
- Bila ada perubahan nilai pada tabel, klik kanan pada sel yang berisi formula yang akan di-update dan pilih Update Field.
VI. Cara Mengganti Function pada Formula
- Untuk mengganti function, misalnya dari SUM menjadi MAX, klik kanan pada sel yang akan diganti function-nya.
- Pilih Edit Field.
- Pada kotak dialog Field, klik Formula.
- Pada kotak Formula, hapus function tersebut (tanda sama dengan (=) jangan dihapus).
- Kemudian pada kotak Paste function pilih function yang diinginkan.

- Klik OK, bila sudah selesai.
Perintah-Perintah Ribbon
Penjelasan Tentang Ribbon Pada Microsoft Word
Mengenal Ribbon Office 2007

Salah satu tampilan sangat menarik ketika kita mengaktifkan Word 2007 adalah fitur Ribbon. Ribbon Word 2007 full dengan gambar icon shortcut/commands.
Menu Ribbon Microsoft Office Word 2007
Ribbon Word 2007 didesain agar pengguna mudah menemukan command sesuai kebutuhan. Command-command dikelompokkan secara logis sesuai tipikal kegunaan/fungsinya di dalam Group, sedangkan Group-group dikelompokkan ke dalam Tab-tab.
Agar Ribbon tidak terlalu penuh, ada beberapa Tab yang hanya aktif bila diperlukan, misalnya tab Picture Tools (Format) yang otomatis muncul jika kita mengklik gambar/image yang terdapat dalam lingkungan kerja.
Sangat dianjurkan untuk memahami dan mengingat pola pada Ribbon Word 2007. Agar saat kita menggunakan Word 2007, dapat dilakukan dengan cepat dan tepat.
Perbedaan yang sangat berarti antara Microsoft Office versi sebelumnya dengan Microsoft Office 2007 adalah dengan adanya Ribbon. Pada versi sebelumnya Microsoft masih menggunakan menu yang di dalamnya terdapat beberapa sub menu. Dengan adanya sub menu-sub menu ini pemakai jarang yang bisa memanfaatkan fasilitas tersebut secara maksimal karena tidak sedikit submenu-submenu tersebut tersembunyi dan tidak tersentuh oleh pemakai.
Pada Microsoft Office 2007 ini Microsoft memperkenalkan Ribbon yang merupakan fasilitas canggih yang tidak dimiliki oleh aplikasi manapun untuk saat ini. Dengan menu Ribbon ini pemakai tidak lagi direpotkan dengan berbagai menu dan sub menu yang ada dalam suatu aplikasi.
Ribbon adalah suatu cara baru untuk mengelompokkan menu dalam toolbar. Dengan fasilitas ini pemakai tidak lagi direpotkan dengan bermacam-macam menu berbasis teks karena menu-menu dikelompokkan pada toolbar berupa ikon-ikon cantik dan canggih.
Kelebihan menu Ribbon ini adalah bahwa masing-masing menu dapat diakses dengan satu kali klik dan tidak perlu harus keluar masuk menu untuk menemukan fasilitas yang diperlukan.
Ribbon adalah papan berisikan tombol dan ikon perintah pada bagian atas ms office 2007. ribbon ini menggantikan menu dropdown pada ms office versi sebelumnya. ini adalah gambar dari ribbon beserta bagian-bagiannya
dalam gambar ada “dialog box launcher” klik untuk menampilkan dialog yang berisi perintah-perintah tertentu.
cara meminimize ribbon
1. Click Customize Quick Access Toolbar
- kemudian click “Minimize the Ribbon”
untuk mengembalikan (maximize) lakukan langkah di atas lagi.
cara lain yang bisa anda lakukan untuk meminimize ribbon adalah dengan cara double klik tab, dan double klik lagi untuk maximize. Atau untuk short key nya tekan Ctrl+F1.
Saya akan menjelaskan sedikit tentang Tab-tab yang ada pada Ribbon
TAB MENU
Tab menu standar pada program aplikasi Microsoft Word 2007 ada 7 macam. Fungsi dan masing-masing tab menu diuraikan dalam materi berikut.
Tab Home
Tab home umumnya merupakan ikon ikon standar yang biasa digunakan
untuk mengolah naskah dalam Microsoft Word. Fungsi dari masing-masing
submenu pada tab home dijelaskan dalam uraian sebagai berikut :- 1) Submenu Clipboard
- 2) Submenu font
- 3) Submenu paragraph
- 4) Submenu style
- 5) Submenu editing
Tab Insert
Fungsi dari masing-masing submenu pada tab insert dijelaskan dalam uraian berikut.- 1) Submenu Page
- 2) Submenu Tabel
- 3) Submenu Ilustrations
- 4) Submenu Lnk
- 5) Submenu Header and Footer
- 6) Submenu Text
- 7) Submenu Symbol
Tab Page Layout
Fungsi dari masing-masing submenu pada tab page Layout dijelaskan dalam uraian sebagai berikut :- 1) Themes
- 2) Page Setup
- 3) Page Backround
- 4) Paragraph
- 5) Arrange
Tab Refrences
Tab ini digunakan untuk memasukan berbagai perintah seperti
menuliskan footnot (catatan kaki), menyisipkan gambar, dan membuat benda
citasi.- Mailings
Tab Review
Tab review berguna untuk mengecek kesalahan tata bahasa serta mempreloteksi dokumen.- Tab View
Mengenal berbagai jenis Operator Excel
Mengenal berbagai jenis Operator Excel
Operator Aritmatika
Operator aritmatika digunakan untuk membentuk operasi- operasi matematika dasar seperti penambahan(+), pengurangan(-), pembagian(:), perkalian(*), eksponensial atau perpangkatan(^), persentase(%) dan penggabungan(&) bilangan.
Operator Perbandingan
Operator perbandingan digunakan untuk membandingkan dua nilai. Hasil perbandingan tersebut berupa sebuah nilai logika, yaitu true atau false. Bila perbandingan bernilai benar, maka hasil yang ditampilkan adalah true dan bila sebaliknya, maka hasil yang ditampilkan bernilai false. Berikut ini operasi dan operator:
~ sama dengan "=".
~ lebih besar dari ">".
~ lebih kecil dari "<". ~ tidak sama dengan "<>".
~ lebih besar atau sama dengan ">=".
~ lebih kecil atau sama dengan "<=".
Penggabungan teks
Penggabungan teks digunakan untuk menggabungkan dua data yang bertipe teks(string). Operator penggabungan teks memungkinkan kita menggabungkan dua teks dari dua kolom yang berbeda ke dalam satu kolom. Misalnya saja kita mempunyai data nama depan pada kolom A dan data nama belakang pada kolom B, kemudian ingin menggabungkan kedalam data nama lengkap di kolom C.
Operator penggabungan teks menggunakan simbol ampersand(&). Bila digunakan dalam sebuah rumus, misalkan kita ingin menggabung teks di kolom A dengan teks di kolom B, maka rumus penggabungan tersebut akan menjadi seperti ini =A1&B1
Setelah anda mempraktekkan. Pasti anda bertanya-tanya , kenapa tulisannya kox aneh? Jawabannya karena itu hasil gabungan. Dan pasti anda bertanya "bagaimana cara menyisipkan spasi di antara 2 kata tersebut?" jawabnya gampang caranya
1. Menambahkan spasi di akhir kata pertama.
2. Spasi dapat juga ditambahkan di antara kedua kata yang digabung dengan cara seperti ini.
=A1&" "&B1
Note: diantara tanda kutip ada spasi.
Operator Acuan
Operator acuan berfungsi untuk menggabungkan selang sel yang terlibat dalam perhitungan. Excel mempunyai beberapa operator acuan, yaitu titik dua(:) , koma(,) dan spasi. Berikut penjelasannya:
~ titik dua (:), operator jangkauan, menghasilkan satu acuan dari semua sel di antara 2 acuan termasuk kedua acuan tersebut. Contoh A2:A12
~ Koma (,) ,operator penyatuan, menggabungkan banyak acuan- acuan menjadi satu acuan. Contoh =sum(B5:B15,D5:D15)
~ Spasi , operator perpotongan, mengacu kepada sel yang menjadi perpotongan antara dua acuan.
Menyimpan Buku Kerja Baru
Menyimpan buku kerja ke web
Terapkan Ke:
Excel 2013
Untuk menyimpan ke web, Anda akan membutuhkan akun Microsoft. Jika Anda menggunakan Hotmail, Messenger, atau Xbox Live, itu berarti Anda sudah memiliki akun Microsoft. Dan jika Anda tidak memilikinya, Anda bisa membuat sebuah akun saat Anda menyimpan buku kerja Anda.
-
Klik File > Simpan Sebagai.
-
Klik Tambahkan Tempat.
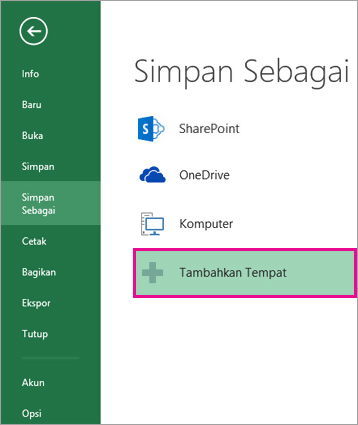
-
Di bawah Tambahkan Tempat, klik OneDrive.
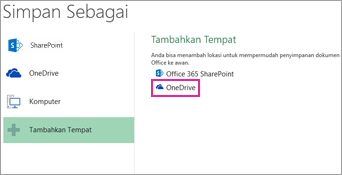
-
Klik Akun Microsoft untuk masuk dengan akun Microsoft Anda.
-
Masukkan akun Microsoft dan kata sandi Anda, dan klik Masuk.
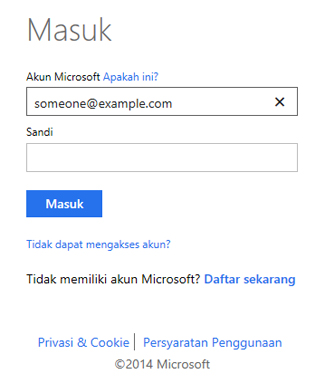
Tips: Jika Anda menggunakan Hotmail,
Messenger, atau Xbox Live, Anda sudah memiliki akun Microsoft. Jika Anda
belum memiliki akun, klik Daftar di bagian bawah jendela untuk membuat akun Microsoft baru. Anda mungkin harus menggulir ke bawah di jendela untuk melihat Daftar opsi.
-
Segera setelah masuk, OneDrive Anda akan tampil di bawah Tempat. Pilih itu, lalu di bawah Folder Terbaru, pilih Dokumen OneDrive Anda. Jika Anda tidak melihatnya, klik Telusuri Folder Tambahan.
-
Ketikkan nama untuk file Anda dan klik Simpan.
Langkah berikutnya untuk berbagi buku kerja Anda
Setelah menyimpan buku kerja Anda ke OneDrive, Anda bisa membagikannya dengan orang lain.-
Klik File > Bagikan.
-
Pilih tipe berbagi yang ingin Anda lakukan. Misalnya, untuk mengirim pesan email dengan sebuah link ke buku kerja Anda, klik Email, lalu klik Kirim Link.
Membuat Buku Kerja Baru dan Memasukan Data Excel
Menggunakan buku kerja bersama untuk berkolaborasi
Sebagai pemilik buku kerja bersama, Anda dapat mengelola dengan mengontrol akses pengguna ke buku kerja bersama dan mengatasi perubahan yang berkonflik. Saat semua perubahan telah dimasukkan, Anda bisa berhenti berbagi buku kerja.

Apa yang ingin Anda lakukan?
Membagikan buku kerja
Untuk berbagi buku kerja, buat buku kerja baru atau buka buku kerja yang sudah ada yang ingin Anda buat tersedia untuk diedit Multipengguna.Catatan Tidak semua fitur yang didukung dalam buku kerja bersama. Jika Anda ingin menyertakan salah satu dari fitur berikut ini, Anda harus menambahkan sebelum Anda menyimpan buku kerja sebagai buku kerja bersama. Anda tidak bisa membuat perubahan ke fitur ini setelah Anda membagikan buku kerja.
Fitur yang tidak didukung dalam buku kerja bersama
|
Di buku kerja bersama, Anda tidak dapat:
|
Namun, fungsi ini tersedia:
|
|
Membuat tabel Excel |
|
|
Menyisipkan atau menghapus blok sel |
Anda bisa menyisipkan seluruh baris dan kolom |
|
Menghapus lembar kerja |
|
|
Menggabungkan sel atau memisahkan sel yang digabungkan |
|
|
Mengurutkan atau memfilter berdasarkan pemformatan |
Anda bisa mengurutkan atau memfilter menurut angka, teks,
atau tanggal, menerapkan filter bawaan, dan filter dengan kotak
Pencarian |
|
Menambahkan atau mengubah format bersyarat |
Anda bisa menggunakan format bersyarat yang ada saat nilai sel berubah |
|
Menambahkan atau mengubah validasi data |
Anda bisa menggunakan validasi data saat Anda mengetikkan nilai baru |
|
Membuat atau mengubah bagan atau laporan PivotChart |
Anda bisa menampilkan bagan dan laporan yang sudah ada |
|
Menyisipkan atau mengubah gambar atau objek lain |
Anda bisa menampilkan gambar dan objek yang sudah ada |
|
Menyisipkan atau mengubah hyperlink |
Anda bisa menggunakan hyperlink yang sudah ada |
|
Menggunakan alat menggambar |
Anda bisa melihat gambar dan grafik yang sudah ada |
|
Menetapkan, mengubah, atau menghapus kata sandi |
Anda bisa menggunakan kata sandi yang sudah ada |
|
Memproteksi atau membuka proteksi lembar kerja atau buku kerja |
Anda bisa menggunakan proteksi yang sudah ada |
|
Membuat, mengubah, atau menampilkan skenario |
|
|
Mengelompokkan atau membuat kerangka data |
Anda bisa menggunakan kerangka yang sudah ada |
|
Menyisipkan subtotal otomatis |
Anda bisa melihat subtotal yang sudah ada |
|
Membuat tabel data |
Anda bisa melihat tabel data yang sudah ada |
|
Membuat atau mengubah laporan PivotTable |
Anda bisa melihat laporan yang sudah ada |
|
Membuat atau menerapkan pemotong |
Pemotong yang sudah ada di buku kerja bisa dilihat
setelah buku kerja dibagikan, tetapi tidak dapat diubah untuk pemotong
mandiri atau diterapkan ulang ke data PivotTable atau fungsi Cube.
Filter apa pun yang diterapkan untuk pemotong tetap utuh, entah pemotong
itu mandiri atau digunakan oleh data PivotTable atau fungsi Cube di
buku kerja bersama. |
|
Membuat atau mengubah grafik mini |
Grafik mini yang sudah ada di buku kerja ditampilkan
setelah buku kerja dibagikan, dan akan berubah untuk mencerminkan data
yang diperbarui. Tetapi, Anda tidak dapat membuat grafik mini baru,
mengubah sumber datanya, atau mengubah propertinya. |
|
\Menulis, merekam, mengubah, melihat, atau menetapkan makro |
Anda bisa menjalankan makro yang sudah ada yang tidak
mengakses fitur yang tidak tersedia. Anda juga bisa merekam operasi buku
kerja bersama menjadi makro yang disimpan di buku kerja lain yang tidak
dibagi. |
|
Menambahkan atau mengubah 4 lembar dialog Microsoft Excel |
|
|
Mengubah atau menghapus rumus array |
Excel akan menghitung rumus array yang ada secara tepat |
Bekerja dengan data XML, termasuk:
|
|
|
Menggunakan formulir data untuk menambahkan data baru |
Anda bisa menggunakan formulir data untuk menemukan rekaman |
Berbagi buku kerja
-
Pada tab Tinjau , di grup perubahan , klik bagikan buku kerja

-
Di kotak dialog Bagikan Buku Kerja, pada tab Pengeditan, centang kotak Perbolehkan perubahan oleh lebih dari satu pengguna secara bersamaan. Ini juga memungkinkan penggabungan buku kerja.
-
Pada tab Tingkat Lanjut, pilih opsi yang ingin Anda gunakan untuk melacak dan memperbarui perubahan, lalu klik OK.
-
Lakukan salah satu hal berikut ini:
-
Jika ini adalah buku kerja baru, ketik nama dalam kotak nama File .
-
Jika ini adalah buku kerja yang sudah ada, klik OK untuk menyimpan buku kerja.
-
Jika ini adalah buku kerja baru, ketik nama dalam kotak nama File .
-
Jika buku kerja yang berisi link ke buku kerja atau dokumen lainnya, verifikasi link dan memperbarui semua link yang rusak.
-
Klik File tab dan klik Simpan
 .
.
Pintasan keyboard tekan CTRL + S untuk menyimpan buku kerja.
Memverifikasi dan perbarui link ke buku kerja atau dokumen lain
-
Pada tab Data , dalam grup koneksi , klik Edit link.

catatan perintah Edit link tidak tersedia jika file Anda tidak berisi informasi tertaut.
-
Klik Periksa Status untuk memverifikasi status untuk semua link dalam daftar.
Catatan Ini mungkin memakan waktu beberapa saat jika ada banyak link, atau jika buku kerja sumber untuk link berada di jaringan lokasi jaringan dan kinerja lambat.
-
Memeriksa status di kolom Status , klik link, dan kemudian mengambil tindakan yang diperlukan.
|
Jika status Nya:
|
Lakukan tindakan ini:
|
|
Oke
|
Tidak ada tindakan diperlukan. Link bekerja dan terkini. |
|
Tidak diketahui
|
Klik Periksa Status untuk memperbarui status untuk semua link dalam daftar. |
|
N/A
|
N/A. Link menggunakan objek penautan dan penyematan
(OLE) atau Dynamic Data Exchange (DDE). Excel tidak bisa memeriksa
status jenis link. |
|
Kesalahan: Sumber tidak ditemukan
|
Klik Ubah sumber, dan pilih buku kerja yang lain. |
|
Kesalahan: Lembar kerja tidak ditemukan
|
Klik Ubah sumber, dan lalu pilih lembar kerja lain. Sumber yang mungkin telah dipindahkan atau diubah namanya. |
|
Peringatan: Nilai tidak diperbarui
|
Klik Perbarui nilai. Link tidak diperbarui ketika buku kerja dibuka. |
|
Peringatan: Klik Buka sumber, dan menghitung buku kerja dengan menekan F9
|
Atur buku kerja ke penghitungan otomatis. Untuk melakukan ini:
|
|
Peringatan: Beberapa nama tidak bisa diatasi hingga buku kerja sumber dibuka
|
Klik Buka sumber, beralih kembali ke buku kerja tujuan, dan lalu klik Periksa Status.
Jika ini tidak mengatasi masalah, buat pastikan bahwa nama tidak salah
eja atau hilang. Beralih ke buku kerja sumber, lalu pada tab rumus , dalam grup Nama yang ditentukan, klik Pengatur nama, dan Cari nama. |
|
Peringatan: Klik Buka sumber
|
N/A. Link tidak diperbarui hingga sumber terbuka. |
|
Sumber terbuka
|
N/A. Status link tidak dicentang. |
|
Nilai yang diperbarui dari nama file
|
Tidak ada tindakan diperlukan. Nilai yang telah diperbarui. |
|
Peringatan: Excel tidak bisa menentukan status link
|
Memperbarui nilai. Sumber yang mungkin berisi tidak ada
lembar kerja atau mungkin disimpan dalam format file yang tidak
didukung. Klik Perbarui nilai. |
-
Semua pengguna dengan akses ke berbagi jaringan memiliki
akses penuh ke buku kerja bersama kecuali Anda mengunci sel dan
memproteksi lembar kerja untuk membatasi akses. Untuk membantu
melindungi buku kerja bersama, pada tab Tinjau , di grup perubahan , klik Proteksi buku kerja bersama.
Ketika Anda memproteksi buku kerja bersama, Anda bisa mengatur kata
sandi yang semua pengguna harus memasukkan untuk membuka buku kerja.
-
Tidak semua fitur Excel didukung dalam buku kerja bersama. Untuk informasi selengkapnya, lihat bagian fitur yang tidak didukung dalam buku kerja bersama, sebelumnya dalam artikel ini.
Mengedit buku kerja bersama
Setelah Anda membuka buku kerja bersama, Anda bisa memasukkan dan mengubah data di dalam buku kerja reguler.Membuka buku kerja bersama
-
Klik File tab, dan lalu klik buka untuk menelusuri ke buku kerja.
-
Klik tab File, lalu klik Opsi.
-
Di kategori Umum, di bawah Personalisasi salinan Office Anda, di kotak Nama Pengguna, masukkan nama pengguna yang ingin Anda gunakan untuk mengidentifikasi pekerjaan Anda di buku kerja bersama, lalu klik OK.
Mengedit buku kerja
-
Masukkan dan edit data pada lembar kerja seperti biasa.
Catatan Anda tidak akan bisa menambahkan atau mengubah berikut ini: digabungkan sel, format bersyarat, validasi data, bagan, Gambar, termasuk gambar objek, hyperlink, skenario, kerangka, subtotal, tabel data, laporan PivotTable, proteksi buku kerja dan lembar kerja, dan makro objek.
Tidak semua fitur Excel didukung dalam buku kerja bersama. Untuk informasi selengkapnya, lihat bagian fitur yang tidak didukung dalam buku kerja bersama, sebelumnya dalam artikel ini.
-
Buat setiap filter dan pengaturan cetak yang Anda inginkan
untuk penggunaan pribadi Anda. Pengaturan pengguna setiap disimpan
secara individual secara default.
Tips Anda juga bisa menggunakan filter atau pengaturan cetak yang dibuat oleh pemilik buku kerja setiap kali Anda membuka buku kerja.
Untuk menggunakan filter asli dan pengaturan cetak
-
Pada tab Tinjau , di grup perubahan , klik Bagikan buku kerja.

-
Pada tab tingkat lanjut , di bawah sertakan dalam tampilan pribadi, kosongkan kotak centang pengaturan cetak atau pengaturan Filter , dan lalu klik OK.
-
Pada tab Tinjau , di grup perubahan , klik Bagikan buku kerja.
-
Untuk menyimpan perubahan ke buku kerja dan melihat perubahan yang telah disimpan pengguna lain sejak disimpan terakhir, klik Simpan
 pada Toolbar akses cepat, atau tekan CTRL + S.
pada Toolbar akses cepat, atau tekan CTRL + S.
Jika kotak dialog Atasi Konflik muncul, atasi konflik tersebut.
Tips Untuk mengatasi konflik, lihat mengatasi perubahan yang berkonflik di buku kerja bersama, selanjutnya di artikel ini.
-
Anda bisa melihat siapa saja yang membuka buku kerja pada tab Pengeditan di kotak dialog Bagikan Buku Kerja (tab Tinjau, grup Perubahan, tombol Bagikan Buku Kerja).
-
Anda bisa memilih untuk mendapatkan pembaruan otomatis
tentang perubahan yang dilakukan pengguna lain secara berkala, dengan
atau tanpa menyimpan, pada Perbarui perubahan pada tab Tingkat Lanjut di kotak dialog Buku Kerja Bersama.
Menghapus pengguna dari buku kerja bersama
Jika diperlukan, Anda bisa memutuskan koneksi pengguna dari buku kerja bersama.Penting Sebelum Anda memutuskan koneksi pengguna, pastikan bahwa mereka telah menyelesaikan pekerjaan mereka pada buku kerja. Jika Anda menghapus pengguna aktif, tidak tersimpan pekerjaan mereka akan hilang.
-
Pada tab Tinjau, di grup Perubahan, klik Bagikan Buku Kerja.
-
Pada tab Editing, di daftar Siapa yang membuka buku kerja ini sekarang, tinjau nama-nama pengguna.
-
Pilih nama pengguna yang Anda ingin memutuskan koneksi, dan kemudian klik Hapus pengguna.
Catatan meskipun tindakan ini memutuskan koneksi pengguna dari buku kerja bersama, itu tidak mencegah pengguna mengedit buku kerja bersama lagi.
-
Pilih nama pengguna yang Anda ingin memutuskan koneksi, dan kemudian klik Hapus pengguna.
-
Untuk menghapus pengaturan tampilan pribadi pengguna dihapus, lakukan hal berikut:
-
Pada tab tampilan , di grup Tampilan buku kerja , klik Tampilan kustom.

-
Di daftar tampilan , Anda bisa memilih tampilan pengguna lain, dan lalu klik Hapus untuk menghapusnya.
-
Pada tab tampilan , di grup Tampilan buku kerja , klik Tampilan kustom.
Mengatasi perubahan yang berkonflik di buku kerja bersama
Konflik terjadi ketika pengguna dua keduanya mengedit buku kerja bersama yang sama dan cobalah untuk menyimpan perubahan yang mempengaruhi sel yang sama. Excel bisa menyimpan hanya satu perubahan dalam sel tersebut. Saat pengguna kedua menyimpan buku kerja, Excel menampilkan kotak dialog Atasi konflik untuk pengguna itu.-
Di kotak dialog Atasi Konflik, bacalah informasi tentang setiap perubahan dan perubahan berkonflik yang dibuat oleh pengguna lain.
-
Untuk menyimpan perubahan Anda atau perubahan pengguna lain dan melanjutkan ke perubahan berkonflik berikutnya, klik Terima Perubahan Saya atau Terima Perubahan Orang Lain.
Untuk menyimpan semua perubahan Anda atau semua perubahan pengguna lain selanjutnya, klik Terima Semua Perubahan Saya atau Terima Semua Perubahan Orang Lain.
-
Agar perubahan Anda menimpa semua perubahan lain tanpa menampilkan kotak dialog Atasi Konflik lagi, lakukan berikut ini:
-
Pada tab Tinjau, di grup Perubahan, klik Bagikan Buku Kerja.
-
Pada tab Tingkat Lanjut, di bawah Konflik perubahan antar pengguna, klik Perubahan yang disimpan akan diterapkan, lalu klik OK.
-
Pada tab Tinjau, di grup Perubahan, klik Bagikan Buku Kerja.
-
Untuk melihat bagaimana Anda atau pengguna lain mengatasi konflik sebelumnya, lakukan berikut ini:
-
Pada tab Tinjau, di grup Perubahan, klik Lacak Perubahan, lalu klik Sorot Perubahan.
-
Di daftar Kapan, pilih Semua.
-
Hapus kotak centang Siapa dan Di Mana.
-
Pilih kotak centang Buat daftar perubahan di lembar baru, lalu klik OK.
-
Pada lembar kerja Riwayat, gulir ke kanan untuk melihat kolom Tipe Tindakan dan Tindakan yang Kalah.
Perubahan berkonflik yang disimpan memiliki nilai Menang untuk Tipe Tindakan. Jumlah baris di kolom Tindakan yang Kalah mengidentifikasi baris dengan informasi tentang perubahan berkonflik yang tidak disimpan, termasuk data yang dihapus.
Tips Untuk menyimpan semua perubahan ke salinan buku kerja, klik Batal di kotak dialog Atasi Konflik. Lalu, simpan salinan file baru, yang meminta Anda mengetikkan nama baru untuk file tersebut.
-
Pada tab Tinjau, di grup Perubahan, klik Lacak Perubahan, lalu klik Sorot Perubahan.
Mengakhiri berbagi buku kerja
Sebelum Anda berhenti berbagi buku kerja, pastikan bahwa semua pengguna lain menyelesaikan pekerjaan mereka. Perubahan tidak disimpan akan hilang. Karena riwayat perubahan juga akan dihapus, Anda mungkin ingin mulai dengan pencetakan atau menyalin lembar kerja Riwayat ke buku kerja lain.Menyimpan salinan informasi Riwayat perubahan
-
Pada tab Tinjau, di grup Perubahan, klik Lacak Perubahan, lalu klik Sorot Perubahan.
-
Di daftar Kapan, pilih Semua.
-
Hapus kotak centang Siapa dan Di Mana.
-
Pilih kotak centang Buat daftar perubahan di lembar baru, lalu klik OK.
-
Lakukan satu atau kedua hal berikut ini:
-
Cetak lembar kerja Riwayat.
-
Salin riwayat ke buku kerja lain dengan melakukan hal berikut ini:
-
Pilih sel yang ingin Anda salin, dan klik Salin
 pada tab Beranda di grup Clipboard .
pada tab Beranda di grup Clipboard .
-
Beralih ke buku kerja lain, klik tempat Anda ingin menempatkan salinan data, dan kemudian klik tempel
 pada tab Beranda di grup Clipboard .
pada tab Beranda di grup Clipboard .
-
Pilih sel yang ingin Anda salin, dan klik Salin
-
Cetak lembar kerja Riwayat.
Berhenti membagikan buku kerja
-
Di buku kerja bersama, pada tab Tinjau, di grup Perubahan, klik Bagikan Buku Kerja.
-
Pada tab Pengeditan, pastikan Anda satu-satunya orang yang tercantum di daftar Siapa yang sedang membuka buku kerja ini.
Tips Untuk menghapus pengguna tambahan, lihat menghapus pengguna dari buku kerja bersama.
-
Hapus kotak centang Perbolehkan perubahan oleh lebih dari satu pengguna pada waktu yang bersamaan. Ini juga memungkinkan penggabungan buku kerja.
Perhatian Jika kotak centang ini tidak tersedia, Anda harus membuka proteksi buku kerja ini terlebih dahulu. Untuk menghapus proteksi buku kerja bersama, lakukan tindakan berikut:
-
Klik OK untuk menutup kotak dialog Bagikan Buku Kerja.
-
Pada tab Tinjau, di grup Perubahan, klik Buka Proteksi Buku Kerja Bersama.
-
Jika diminta, masukkan kata sandi, lalu klik OK.
-
Pada tab Tinjau, di grup Perubahan, klik Bagikan Buku Kerja.
-
Pada tab Pengeditan, hapus kotak centang Perbolehkan perubahan oleh lebih dari satu pengguna secara bersamaan. Ini juga memungkinkan penggabungan buku kerja.
-
Saat ditanya tentang dampaknya pada pengguna lain, klik Ya.
-
Klik OK untuk menutup kotak dialog Bagikan Buku Kerja.
Menggunakan Drop Cap
Cara Menggunakan Drop Cap Di Word 2007-2010
Tutorial ini membahas:
Microsoft Word memiliki fitur untuk menangani hal ini yang disebut dengan Drop Cap. Selain untuk artikel, Drop Cap juga dapat digunakan untuk newsletter, undangan, atau untuk menonjolkan suatu bagian teks di awal bab atau awal dokumen.
Rekomendasi artikel:
Cara Membuat Drop Cap
- Klik pada paragraf yang huruf pertamanya akan dibuat Drop Cap.
- Pada Insert tab, Text group, klik Drop Cap.
- Pilih posisi Drop Cap:
- Dropped: Drop Cap ditempatkan dalam paragraf.
- In margin: Drop Cap ditempatkan dalam margin.
- Ulangi langkah-langkah di atas bila ingin mengganti posisi Drop Cap.
Cara Edit Drop Cap
- Pilih Drop Cap yang ingin diubah.
- Pada Insert tab, Text group, klik Drop Cap dan pilih Drop Cap Options.
- Pada bagian Position, atur posisi Drop Cap yang diinginkan.
- Pada bagian Options, pilih:
- Font: untuk mengubah tipe font.
-
Lines to drop: untuk mengatur tinggi baris Drop Cap.
-
Distance from text: untuk mengatur jarak Drop Cap dengan teks dalam paragraf.
- Font: untuk mengubah tipe font.
- Klik OK bila sudah selesai.
Tip: Kita juga dapat menggunakan fitur-fitur dalam Font group di tab Home, untuk memberi format warna, font dan lain-lain pada Drop Cap.
Cara Menghapus Format Drop Cap
- Pilih Drop Cap yang ingin dihapus.
- Pada Insert tab, Text group, klik Drop Cap dan pilih None.
Mode Insert dan Overtype
Tipe di atas teks (Overtype mode)
Perlu bantuan dengan tantangan mengetik lainnya?: coba link ini untuk konten yang berguna di Microsoft Office Online:
Mengaktifkan Overtype mode
Program apa yang Anda gunakan?Access
-
Klik sel tempat Anda ingin mulai menyisipkan teks overtype,
lalu tekan INSERT atau INS untuk mengaktifkan atau menonaktifkan mode
overtype.
Excel
-
Klik ganda sel tempat Anda ingin mulai menyisipkan teks
overtype, lalu tekan INSERT atau INS untuk mengaktifkan atau
menonaktifkan mode overtype.
Catatan: Kotak centang Perbolehkan pengeditan langsung dalam sel harus dipilih (dipilih secara default). Untuk memilih atau mengosongkan kotak centang ini, klik Tombol Microsoft Office , lalu di bagian bawah dialog, klik Opsi Excel, lalu di panel kiri, klik Tingkat Lanjut. Kotak centang terdapat di bawah bagian Opsi Pengeditan.
, lalu di bagian bawah dialog, klik Opsi Excel, lalu di panel kiri, klik Tingkat Lanjut. Kotak centang terdapat di bawah bagian Opsi Pengeditan.
Outlook
-
Pada menu Alat, klik Opsi.
-
Pada kotak dialog Opsi, klik tab Format Email.
-
Di bawah Opsi Editor, klik Opsi Editor.
-
Di kotak dialog Opsi Editor, klik Tingkat Lanjut.
-
Di bawah Opsi Pengeditan, pilih atau kosongkan kotak centang Gunakan mode overtype.
Project
-
Pilih sel tempat Anda ingin mulai menyisipkan teks overtype, lalu tekan F2.
-
Tekan INSERT atau INS untuk mengaktifkan atau menonaktifkan mode overtype.
Word
-
Klik Tombol Microsoft Office
 , lalu di bagian bawah dialog, klik Opsi Word.
, lalu di bagian bawah dialog, klik Opsi Word.
-
Di panel kiri, klik Tingkat Lanjut.
-
Di bawah Opsi Pengeditan, pilih atau kosongkan kotak centang Gunakan mode overtype.
Cara Membuat Buletin Kreatif Sekolah dengan Microsoft Office Word
Cara Membuat Buletin Kreatif Sekolah dengan Microsoft Office Word
 |
| Buletin Pesantren Nurul Musthofa yang saya buat. (dok. pribadi) |
Buletin sangat mudah dibuat. Buletin sendiri bisa dibuat dengan banyak program, diantaranya dengan memakai Adobe Photoshop, CorelDRAW, Ms. Publisher, bahkan dengan Ms. Office Word.
Kali ini dengan berbekal sedikit pengalaman membimbing anak-anak dalam pembuatan buletin sederhana namun kreatif, saya akan berbagi bagaiamana Cara Membuat Buletin Kreatif Sekolah dengan Microsoft Office Word.
Baiklah, langsung saja kita ikuti panduannya:
Saya anggap rekan-rekan sudah bisa masuk ke program Ms. Office Word.
Pertama, MENGATUR UKURAN KERTAS
Cara menentukan kertas untuk Buletin Sekolah yaitu, silakan cari di menu bar Page Lay Out =>> Orientation ==> Landscape.
Kenapa Landscape?
Karena Buletin Sekolah yang akan kita buat akan dibagi 2.
Sementara untuk kertas yang akan kita gunakan adalah ukuran kertas Folio (33cm x 21 cm)
Cara mengaturnya, silakan ke Page Lay Out ==> Margin ==> Costom Margins
Di kotak Margin silakan ganti ukuran, semuanya dengan NOL
Jangan heran jika ada tampilan seperti ini, ada tulisan FIX dan IGNORE. Silakan klik IGNORE. Lalu OK
TAmpilannya seperti di bawah ini. Lalu silakan masih di Page Lay Out ==> Column.
Pilih Two Column
Cara Membuat Cover Page di Word 2007 - 2010
Cara Membuat Cover Page di Word 2007 - 2010
Berikut ini disajikan tutorial cara membuat cover page di Word 2007 dan 2010. Jangan lupa scroll ke bawah untuk melihat contoh-contoh halaman sampul untuk laporan, tutorial atau dokumen lainnya.
Rekomendasi artikel:
Cara Membuat Cover Page
-
Pada Insert tab, Pages group, klik Cover Page untuk menampilkan galeri template cover page.
-
Klik salah satu template yang diinginkan. Cover page akan otomatis ditempatkan di halaman pertama dokumen.
-
Jika ingin menempatkannya di halaman lain: pada galeri klik kanan thumbnail cover page dan klik pilihan yang diinginkan.
-
Isi informasi pada field di cover page seperti judul, sub judul,
dan lain-lain. Untuk membuat tanggal, klik tanda panah dan pilih tanggal
pada kalender.
-
Beri gaya format yang diinginkan (bold, italic, underline) atau ganti warna dan ukuran font.
-
Beberapa template cover page menyediakan gambar, bila ingin menggantinya, klik kanan pada gambar dan pilih Change Picture.
-
Bila tidak tersedia gambar, kita dapat menambahkan gambar dengan cara: pada Insert tab, Illustration group, klik Insert Picture.
Anda dapat memperoleh kumpulan gambar menawan di artikel ini: 20 Websites untuk Download Gambar Gratis.
-
Klik tombol Save untuk menyimpan cover page.
- Jika ingin menyimpannya ke galeri agar dapat digunakan lagi, ikuti cara berikut:
- Pilih seluruh isi cover page.
- Pada Insert tab, klik Cover Page dan pilih Save Selection to Cover Page Gallery.
- Pada kotak dialog Create New Building Block, beri nama cover page di kotak Name dan klik OK.
-
Untuk menghapus cover page: Pada Insert tab, klik Cover Page dan pilih Remove Current Cover Page.
Contoh-Contoh Cover Page
- Cover page ini menggunakan page border, shape, dan gambar Floral Collage 5 sebagai hiasan.
- Cover page ini menggunakan page border dan gambar sebagai hiasan serta logo.
- Cover page ini menggunakan variasi bentuk shape sebagai hiasan.
- Cover page ini menggunakan page color, shape, dan text box sebagai hiasan.
Kamis, 23 Februari 2017
Pengertian Row, Column, Cell dan Range di excel
PENGERTIAN ROW,COULUMN,DAN RANGE DI EXCEL
Melanjutkan
tentang tutorial microsoft Excel untuk pemula, kali ini kita akan
belajar tentang perbedaan atau pengertian Row, Column, Cell dan Range di
Excel. Bagi kita yang baru pertama atau awal-awal menggunakan Excel
tentu akan sedikit kebingungan tentang cara menggunakannya, karena dari
sisi tampilan beda jauh dengan aplikasi Microsoft Word, di Excel hanya
terlihat seperti kotak-kotak saja 

Nah yang terlihat kotak-kotak itulah yang bisa dibilang dengan Row, Column, Cell dan Range. Berikut penjelasan selengkapnya:
- ROW atau dalam istilah Indonesianya adalah baris, di Excel baris ini diberi tanda berupa angka 1 sampai 1.048.576 atau biasa diartikan jumlah baris di Excel adalah 1.048.576 (Excel 2007 ke atas).
- COLUMN atau kolom adalah kolom di Excel yang di tandai dengan abjad A sampai dengan XFD atau jika dijumlahkan ada sekitar 16.384 kolom.
- CELL atau Sel adalah pertemuan antara Row dan Column seperti misalnya Sel A1
artinya berada di kolom A dan dibaris ke 1, alamat sel ini akan
terlihat dibagian Name Box, Name Box inilah yang menunjukan pada kita
dimana posisi sel yang sedang aktif.
- RANGE adalah gabungan dari beberapa sel atau bisa juga di artikan gabungan dari beberapa kolom atau beberapa baris misal range A1:A5.
Untuk berpindah antar sel bisa dengan
menggunakan tombol-tombol pada keyboard atau bisa juga dengan langsung
mengklik pada sel yang di inginkan, berikut tombol yang bisa di gunakan:
- Berpindah ke bawah menggunakan tombol Arrow down atau bisa juga dengan tombol Enter.
- Berpindah ke atas menggunakan tombol Arrow Up.
- Berpindah ke kiri menggunakan tombol Arrow Left.
- Berpindah ke kanan menggunakan tombol Arrow Right.
- Untuk edit pada teks yang ada di sel bisa dengan cara melakukan double klik atau bisa juga dengan menekan tombol F2.
- Membuat sel menjadi Absolut dengan menekan tombol F4, penjelasan mengenai pengertian sel Absolut akan di bahas pada artikel selanjutnya.
Kita juga bisa mengubah nama sebuah sel menjadi nama yang kita inginkan misal sel A1 kita ubah namanya menjadi sel “Contoh“, caranya adalah mengklik pada Name Box kemudian ketikkan teks “Contoh” kemudian Enter. maka sel akan berubah nama menjadi sel “Contoh“.
Penamaan sel ini biasa juga disebut dengan Define Name, untuk melihat daftar define nama atau sel-sel yang telah diubah namanya bisa menuju ke menu/tab Formulas > Name Manager atau bisa juga dengan menekan tombol Ctrl+F3 pada keyboard.
Sekian dan sampai jumpa lagi di tutorial untuk pemula selanjutnya, Salam Exceler…
Langganan:
Postingan (Atom)






