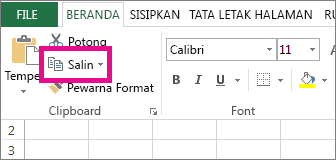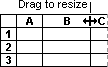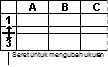PENGERTIAN ROW,COULUMN,DAN RANGE DI EXCEL
Melanjutkan
tentang tutorial microsoft Excel untuk pemula, kali ini kita akan
belajar tentang perbedaan atau pengertian Row, Column, Cell dan Range di
Excel. Bagi kita yang baru pertama atau awal-awal menggunakan Excel
tentu akan sedikit kebingungan tentang cara menggunakannya, karena dari
sisi tampilan beda jauh dengan aplikasi Microsoft Word, di Excel hanya
terlihat seperti kotak-kotak saja 

Nah yang terlihat kotak-kotak itulah yang bisa dibilang dengan Row, Column, Cell dan Range. Berikut penjelasan selengkapnya:
- ROW atau dalam istilah Indonesianya adalah baris, di Excel baris ini diberi tanda berupa angka 1 sampai 1.048.576 atau biasa diartikan jumlah baris di Excel adalah 1.048.576 (Excel 2007 ke atas).
- COLUMN atau kolom adalah kolom di Excel yang di tandai dengan abjad A sampai dengan XFD atau jika dijumlahkan ada sekitar 16.384 kolom.
- CELL atau Sel adalah pertemuan antara Row dan Column seperti misalnya Sel A1
artinya berada di kolom A dan dibaris ke 1, alamat sel ini akan
terlihat dibagian Name Box, Name Box inilah yang menunjukan pada kita
dimana posisi sel yang sedang aktif.
- RANGE adalah gabungan dari beberapa sel atau bisa juga di artikan gabungan dari beberapa kolom atau beberapa baris misal range A1:A5.
Untuk berpindah antar sel bisa dengan
menggunakan tombol-tombol pada keyboard atau bisa juga dengan langsung
mengklik pada sel yang di inginkan, berikut tombol yang bisa di gunakan:
- Berpindah ke bawah menggunakan tombol Arrow down atau bisa juga dengan tombol Enter.
- Berpindah ke atas menggunakan tombol Arrow Up.
- Berpindah ke kiri menggunakan tombol Arrow Left.
- Berpindah ke kanan menggunakan tombol Arrow Right.
- Untuk edit pada teks yang ada di sel bisa dengan cara melakukan double klik atau bisa juga dengan menekan tombol F2.
- Membuat sel menjadi Absolut dengan menekan tombol F4, penjelasan mengenai pengertian sel Absolut akan di bahas pada artikel selanjutnya.
Kita juga bisa mengubah nama sebuah sel menjadi nama yang kita inginkan misal sel A1 kita ubah namanya menjadi sel “Contoh“, caranya adalah mengklik pada Name Box kemudian ketikkan teks “Contoh” kemudian Enter. maka sel akan berubah nama menjadi sel “Contoh“.
Penamaan sel ini biasa juga disebut dengan Define Name, untuk melihat daftar define nama atau sel-sel yang telah diubah namanya bisa menuju ke menu/tab Formulas > Name Manager atau bisa juga dengan menekan tombol Ctrl+F3 pada keyboard.
Sekian dan sampai jumpa lagi di tutorial untuk pemula selanjutnya, Salam Exceler…